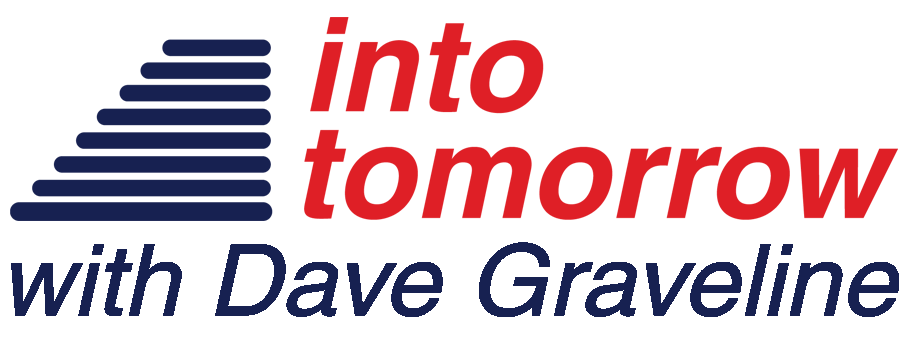Podcast: Play in new window | Embed
Tech News & Commentary
Dave from Huntersville, North Carolina listening via the Website asked: “I have the Kindle Fire HD, I’m reading more than ever before but I am now having some quality problems. I’m worried that some of the books I’ve D/L of the reference nature are only going to work on my Kindle. I wanted to know if I can get any other EReader and still load up the books I have already rented. Thank you and I really enjoy your show.”
Actually your books don’t really live in your Kindle, as long as you bought them through Amazon, they vacation in your Kindle but call Amazon’s servers home. They’re not really tied to your device, they’re actually tied to your account.
Basically, if you get anything with the Kindle brand, be it an app, a tablet, or an eReader, you can log in with your Amazon credentials and have access to all the media you’ve purchased from them. So if your Fire HD dies for whatever reason, you can still retain all your Amazon-purchased books and access them on other Kindle products.
Even if it doesn’t die and you buy another device, you can still access your books on both devices at the same time.
The Kindle app is available for free in both the Android and iOS marketplace. It can be downloaded to any Android or iOs based tablet or phone, and all of your reading material will be right where you left it.
For more information, tune in to Hour 2 of our podcast.
“This Week in Tech History” Weekly Feature with Chris Graveline
Comments from our COOL “Into Tomorrow” HOT Summer Giveaway!!!
Keith from Antioch, Tennessee Listens on his PC every week on IntoTomorrow.com and says the show is Great as it is. Good info on a lot of products. Keep up the good work. We enjoy it. Reason for wanting to hopefully travel to Berlin for IFA: He said: We really appreciate what you put into your show, and would love the opportunity to get a first hand look at what goes into such a good show.
Rick in Pembroke Pines, Florida Heard about the big IFA Berlin giveaway From the Weekly “Into Tomorrow” Video and listens to the show every week on his phone and laptop. On his entry, he said: “Your Teen Tech video on the Breeze was awesome. Mandee did an awesome job (and I happen to love the Breeze, actually). Reason for wanting to travel: As a geek, I think it would let me learn about new technology that could help my clients.
JAY From Green Valley, AZ Wants to win the trip to Berlin for IFA because he wants “To see the latest tech (European Style) first hand.”
Thomas in Huntsville, AL, Listens: On the computer. Watches ITTV: Yes. Every week On the computer!! Comments about “Into Tomorrow” He said: I Enjoy it the way it is! Reason for wanting to travel: I love Germany. I love new Software and Hardware.
You may enter ONCE a week … AND … when you call-in, using our FREE APP or 1-800-899-INTO (4696) and we can HEAR you … we will BONUS you with yet another entry!!! Good luck!!!
Nathan in Naples, Florida listening via the iPhone App asked: “I’m trying to copy my iPhone videos to my PC but they keep copying and playing sideways; How can I fix this?”
You can rotate the video clips by using Windows Movie Maker. And we can tell you exactly how to do that.
First – in case your drive or unable to take notes — you don’t have to, because we’ll have the details on this week’s show page at IntoTomorrow.com. Just look for the show notes for the weekend of July 12th. Remember we always use the Friday dates, leading into each weekend.
1.Import the video into Windows Movie Maker
2. Drag the clip and drop it on the timeline.
3. In the Tools menu, select Video Effects
4. To rotate to the right, drag the Rotate 90 video effect and drop it on the timeline or the movie. To rotate to the left, Select the Rotate 270 video effect and drag it on the timeline or the movie.
5. Under the File menu, select Save Movie File and follow the instructions in the Save Movie Wizard.
Another option that’s available to you is: stop using the volume keys as the shutter, for some reason using those as the shutter seem to cause this problem on Windows Machines (but not on Macs), using the software key keeps the orientation as it should be on all machines (Windows and Macs). It’s probably a really dumb software bug that should’ve been fixed a long, long time ago, but since it seems to still be around, this is an easy way to get around it.
For more information, tune in to Hour 2 of our podcast.
Jonathan in Berrien Springs, Michigan listening via the iPad App asked: “I was wondering if you guys have heard of or seen The Myo by Thalmic Labs? It is a gesture controlled arm band that uses Bluetooth to communicate with many different devices.”
Yes, we have actually; we’ve been meaning to try and evaluate it for out ITTV Update Videos, but have had no success yet.
The MYO will be released in 2014, but you can pre-order it right now at their website. If we get the chance to play with MYO we’ll discuss it on the radio show and have an ITTV Update video, so keep listening in case we do get the chance to eval the MYO.
For more information, tune in to Hour 2 of our podcast.
Guest Segment:
Jacob Klein, Cofounder and CEO – Motion Math
Mike in Pembroke Pines, Florida listens via the iPhone App asked: “I have a MacBook Pro – late 2010 Edition. I wanted to put Windows 8. Wondering if it was compatible like the previous versions are and what the major differences would be.”
Yes, you should be able to uninstall Windows 8 under Bootcamp 5, or using a virtual machine such as Parallels, VMWare Fusion or VirtualBox.
Under Bootcamp, things will run mostly ok, but there is one potential problem that you should be aware of, if you have Thunderbolt peripherals, they won’t work unless you turn off Windows 8 Fast Boot.
That’s about all you can expect in terms of differences when it comes to installing this version of Windows rather than one of the old ones, if you had a Retina display Macbook, you’d need to keep a USB drive with the display drivers plugged in to be able to correctly install them, since Windows doesn’t come with compatible drivers, if you had an older Mac, Windows 8 might not run on your Mac at all, if you had a Macbook Air you would need to make sure the EFI Firmware is up to date before installing Windows but, as it is, having the computer you have, turning off Fast Boot support to enable Thunderbolt support is all you need to worry about, and all that would differ from previous Windows installations you may have done.
Other than that, Bootcamp should serve you just fine, as long as you don’t mind the hassle of dual-booting. Dualbooting should be your choice if you’re trying to run games, for regular desktop applications any of the virtualizations will typically be more comfortable to use, and if you find yourself getting sick of Windows you can just delete the image file and the whole OS will immediately be gone.
If you want to virtualize instead, your choice of software is up to you, Parallels and VMWare Fusion are pretty comparable, they offer almost exactly the same features, so which one would work best for you depends on your personal preferences more than anything else.
For more information, tune in to Hour 2 of our podcast.
Monica from Mainland, China listening to the Internet Radio sent us the following comment: “This is the first time that I listened to your show on radio. It’s fun and y’all r doing a great job. Well, right now, I cannot think of any questions related to technology. But I will possibly next time. Just to say hi this time and I hope it’s OK.”
Thank you, Monica!
For more information, tune in to Hour 2 of our podcast.
David in Nashville, Tennessee listens on “Super Talk” WTN 99.7 and is calling in via the App and asked: “I have a desktop computer as well as a laptop and sometimes I bring home work and without having to go out and buy a second monitor I would like to know how to hook up my laptop to my desk and share the monitor between the two. Both are running Windows 7 Professional. My laptop is a 64 bit, my desktop is a 32 bit, so if you could suggest how I could connect the both of them together so I could use the laptop as a second monitor, that would be great.”
There are some programs that will let you extend your monitor onto your laptop, if that’s what you’re set on doing. We can’t tell you how good they are, we haven’t actually tried any, but they’re out there.
You can try ShareKMC or Synergy, both free, or MaxiVista which will cost you about $40 and also has an iPad version, they all install onto your laptop and let you use it as an extension of your desktop.
A more standard solution though, would be to use a KVM switch to let you access your desktop’s monitor from your laptop, you can even buy one that will let you use your keyboard and mouse as well, and when you want to go back to using your desktop, you just flip a switch and they all go back to controlling your desktop.
KVM switches have been around for a while and work very well, so we can recommend those with confidence, if you’re set on using your laptop to extend your desktop though, give those programs a try, at the very least you can see how the free ones work before spending any money on a switch.
For more information, tune in to Hour 2 of our podcast.
This Week’s Prizes for Our Listeners
Covington Creations: Earbud yo-yo — Now with Dave’s face on them! — A clever solution to tangled earbuds.
SoundMatters: foxl – Pocket Sized portable Bluetooth Loudspeaker.
V Moda Headphones: a variety of styles of the DJ Inspired, Hollywood Designed Headphones
Ventev: An assortment of tangle-free USB cables and battery cases for iPhones