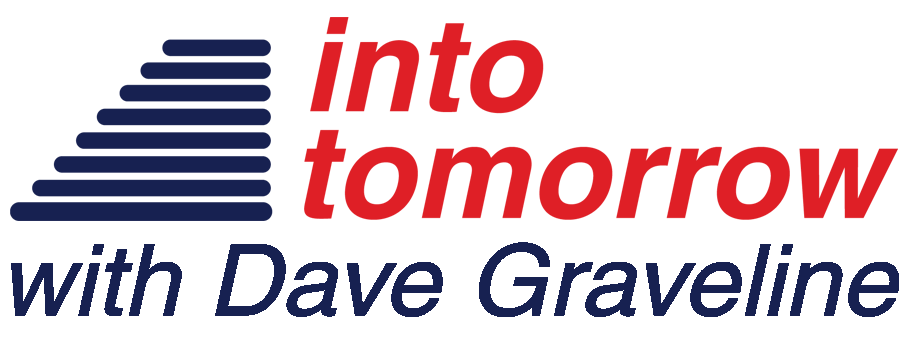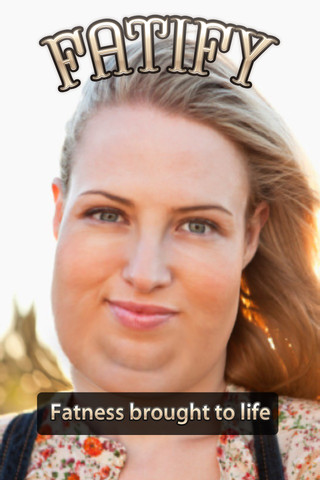Podcast: Play in new window | Embed
Tech News & Commentary
Barbara in Wasilla, Alaska listening on KBYR 700 AM asked: “I live up in Alaska and a lot of times we get cold temperatures, sometimes 20 below. If you have your laptop with you, and you leave it in the car while you run errands, sometimes the temperature in a car gets pretty cold. How bad is it for your laptops and tablets to be in those temperatures? Does it ruin them, or should you take them out of the car when you go run errands?”
You might want to consider taking them with you. It’s best to not leave valuable electronics in your car. Possible theft is another reason to take it with you, but electronics tend not to fare too well especially in low temperatures, a lot of components can not function correctly in cold weather.
LCD screen for example are made up of tiny liquids that can solidify at temperatures below freezing, hard drives on laptops generally use liquids instead of ball bearings to help them spin, those can also freeze at low enough temperatures (and 20 below is definitely cold enough), batteries are also capable of working only at a set temperature range.
Those problems are usually reversed when the device is warmed back up, but that can bring with it it’s own problems… sometimes warming brings with it condensation, and condensation is not good for electronics.
So, will they be ruined? They can be, in part by that potential condensation and in part because the stress of the cold temperatures may actually shorten the life of the individual components, and obviously without them, the device won’t work.
For more information, tune in to Hour 2 of our podcast.
Kyle in State College, Pennsylvania listening on 103.1 WRSC asked: “Windows 8: My biggest concern is not everyone now is going to the touch devices. You have to almost “go around” to get to the standard UI. Do you think it will be still the worthy upgrade for people who don’t have touchscreen devices?”
Touchscreen features aside, Windows 8 is supposed to be a major re-work of Windows, and it’s supposed to come with many new features like the Windows store and that start screen that makes it look “touch only”.
Microsoft knows that tablets won’t make up the majority of their devices by mid-2012 when Windows 8 is expected to come out, even if this version of the operating system will run on tablets, the bigger source of income for Microsoft will still likely be Windows on computers. It’s likely that you’ll see some computer with touchscreen to take advantage of the touch functionality, but Windows 8 should be an upgrade for everyone, regardless of whether their computer has touch capabilities or not.
As for Windows 8’s touch features, that user interface (called “Metro”) really is very easy to get around. On a computer, you can still have Windows 8 come to the standard Windows desktop we all know how to use now. Even if you do boot into Metro, you can get out of it easily. Windows 8 is designed to work with touchscreen devices like tablets, but it’s still Windows and still a desktop operating system.
For more information, tune in to Hour 2 of our podcast.
Teresa asked: “This may be an odd question but as invasive as Google (browser/portal/etc) has become about collecting info, does it have access to gadgets running Google Android OS’s? Or are they completely separate entities?”
Not only are Google products running on Android not separate entities, but privacy concerns should probably be worse for Android users.
Google is going to be consolidating each users information into a single database, that means that whatever they know of you from YouTube, Gmail, Calendar, Voice, Reader, Google Search and every other service won’t sit in separate databases any more but in a single one, and it will be linked to your individual user.
Google claims they won’t track you if you’re not logged in, so computer users can get around that by either closing their Google accounts, or by logging out when they’re not using them, for users on Android that’s a harder step to take though.
Android users can use their phones without being logged into any Google service, but that their phones will prompt them to use their Google account from the time they first turn them on, logging out isn’t always easy (for example, logging out of Gmail requires going to Settings, Manage Applications and clearing the app’s saved data), and without a Google account they can’t download applications from the Android Market.
To make matters worse, an Android phone that’s signed into Google services could share other information from phone calls, to text messages, to GPS locations, and that’s another extra layer of concern that computer only users don’t have to deal with.
That being said, we have to echo the words of Scott McNealy, former CEO of Sun Microsystems, who famously said “You have no privacy anyway, get over it.” That’s a fact. Yes, Google tracks the people who use its services. So does everyone else. Apple does it, Microsoft does it, Amazon.com does it, Netflix does it. Everyone you do any sort of business with is keeping every tab on you that they can. You don’t even want to know what your credit card companies could tell someone about you.
There is only one way to be truly private in this day and age. Don’t use a computer, or a smartphone, or a credit card. Cash your paychecks at the bank they’re issued from, and spend only cash. Do not own real estate of any kind, buy all your cars with cash, and pay for all your healthcare with cash. There are entire books written on the subject of how to live off the grid, for just that reason.
Google is a big company who develops some products and acquires others. Each of these products used to have its own privacy policy. That’s a logistical nightmare for them. So they are going to have a unified privacy policy and a unified user account database. If you don’t want to use their products, then don’t. But they’re no more evil than any other technology company. The ones who claim they don’t track you… just haven’t been caught doing it yet.
For more information, tune in to Hour 2 of our podcast.
Consumer
Reports Feature with Mike Gikas
The LG Spectrum, one of several promising smart phones announced at CES, has became available on Verizon. But how does it stack up against the competition? Mike Gikas, Senior Editor for Consumer Reports gives us his first-look review.
The “Into Tomorrow” team discussed the latest apps that they
have been playing with recently.
For Android:
• Mark recommends: Google Currents, FREE
“Beautiful magazine software for your Android device. Lets you choose from a variety of publications, downloads articles and pictures, reformats them for your device. Very cool user interface shows photos to select articles. Swipe to navigate. Download is intensive, so be sure to set it for Wi-Fi only and charging only. A faster phone with more storage and a 4G network is recommended. Currents is free in the Android Market.” — Mark
For iOS:
• Rob recommends: TurboScan, $1.99
“For $1.99, it turns your iPhone into a mobile scanner for documents, pictures. receipts, notes, business cards. After you scan your document, you can print or email them as PDFs or JPEGs. You can adjust the brightness of each scan. It also has a SureScan feature that will take 3 images for a sharp scan. This version of TurboScan doesn’t do OCR, but they do have one for $3.99.”
• Chris recommends: Fatify, FREE
“Fatify makes you fat AND animates your face in 3D! Your chunky-self will smile, blink, yawn and react when you tap and swipe. Fatify your friends and family, and send them a video!”
Before
AfterChris Fatified on video
• Andrew the intern recommends: RedLaser, Free
“RedLaser allows you to scan any barcode or QR code, and then it compares the prices of the product with those online, and at nearby stores.”
What are your favorite apps?Let us know!
For more information, tune in to Hour 2 of our podcast.
Ladd in Miami Lakes, Florida listens Online and asked: “I hope you know someone you can recommend to sit at my wife’s new Dell computer running Windows 7 and take out everything that Dell put in there except MS Office, a photo program for her digital photos, a printer program for her HP printer, and iTunes. She only uses it for emails, writing letters, scanning, importing, storing, and printing pictures, and syncing with her iPhone 4.
She is fed up with the little blue rotating circle that can be on display for 1-2 minutes before a program opens or the next operation is finished! Can you help?”
You can actually do this yourself without TOO much trouble. Virtually everything in Windows 7 can be uninstalled from the Control Panel. Look for the Programs & Features category and click anything you want to Uninstall. Single-mouse click it and then select “Uninstall” from the bar above. When you’ve removed everything you care to, you’ll probably want to run registry cleaner to remove all the bits the uninstaller left behind.
For this we recommend CCleaner from Pirisoft. It’s free for personal use, although do consider sending them a donation of a few bucks because it IS quality software. CCleaner removes junk files, cleans the system registry, and even gives you total control over which programs start automatically on your PC. You might want to stop some things from loading when you boot, but NOT actually uninstall them. CCleaner handles that. You can download it from ccleaner.com.
If you don’t like using Control Panel to remove things, you might also consider springing for a copy of PCDecrapifier. Yes, that’s the name. Only $5 for personal use, this utility does exactly what you were asking about. It will show you in a wizard mode what’s installed on your PC and allow you to remove things just by checking the list and clicking a button. It will then uninstall more than one program at the same time, which is something Control Panel won’t do — you’ll need to stay at the computer if you want to use Control Panel.
You can download PCDecrapifier from their website.
For more information, tune in to Hour 2 of our podcast.
Guest in this hour:
Mark Grossman, Tech Lawyer, Manhattan based law firm – eComputerLaw.com
Mark is a tech lawyer, author and public speaker who assists businesses with deals and other issues involving technology like cloud computing and licensing, telecom and outsourcing.
Listener Ron asked: “How do I determine if my computer can run the 64 bit version of Windows 7 as opposed to the 2 bit version? I am running a Quad 9550 CPU with Windows XP 32 bit version.”
The first problem you’re going to face is: Microsoft won’t let you directly upgrade from a 32-bit version of Windows to a 64 bit version. If your computer has a 64-bit chip, you should still be able to run a 64-bit edition of Windows, but you will need to perform a clean installation, which will wipe your files, so be sure to back everything up first.
The easiest way to know if your computer can run a 64-bit version of Windows 7 is to go to the Windows 7 Upgrade Advisor Page.
You may want to check in to what is called an “OEM” or “System Builder” license to Windows 7. Last time we checked, the 64-bit version of Windows 7 Home Premium could be purchased for $99 in this version. That’s upgrade price territory, for sure! Now, you do give up Microsoft tech support for that price, you’ll be entirely on your own if problems crop up, but let’s be serious here — how many times has Microsoft actually helped a consumer get Windows working on their PC? You’re better off calling a geek friend, or asking us, when a problem crops up.
For more information, tune in to Hour 2 of our podcast.
This Week’s Prizes for Our Listeners
Creative: Live! Cam Connect HD — Webcam that records 720p video
Planon System Solutions: A couple of SlimScan SS100 Credit Card Sized Scanners
Scott Steinberg: Copies of his new book “The Modern Parent’s Guide to Kids and Video Games”