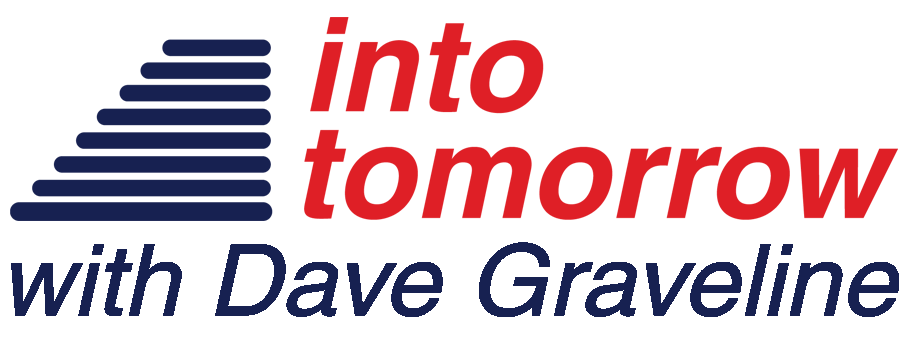HOUR 2:
Tech News & Commentary
Jack in Los Alamos, New Mexico listening on KTRC: “I’m interested in replacing the hard drive in my desktop with a solid state disk. I’m wondering how I need to go about that. My current machine is Wondows 7. I’m wondering if I need to worry about installing the OS and so forth. Can I use a drive image? If so, how do I go about doing something like that?”
Solid State Drives (or SSDs) are becoming more affordable, but they still cost quite a bit more than a comparable standard hard drive. Windows 7 is designed to take advantage of SSDs. It will, for example, disable certain system functions used for speeding things up with a normal hard drive when it detects that it’s booted from an SSD.
An SSD drive is good for your operating system or applications. Less impressive for heavy photos/video editing or media storage, which put a premium on inexpensive storage.
You will need to be certain your computer supports SATA drives, which it should if it’s only a couple years old. If it’s a 3Gb/sec SATA interface, you’re fine. 6Gb/sec is the current standard and offers the very best performance. With an older 1.5Gb/sec interface, you might not see as much of a speed boost from the SSD as you would like.
You should be careful with a drive image tool, because depending on how they work, they can actually write an image to an SSD that might slow down the performance. Most techs will recommend that you do a clean install of Windows 7 to the new drive and reinstall your applications. This can actually be a good excuse to not bother with applications you’re no longer using, and that’s always a good thing with Windows.
If you want the cleanest possible solution, with the least wasted space, you should copy your data (documents, pictures, videos, and so forth) to an external drive. USB drives that can hold everything are very inexpensive and make an excellent backup device. Then you can install the old hard drive in the secondary drive position, reformat it, and copy all that backed up data to folders on that drive. If you open your user folder in Windows 7, you can right click on each of the data folders (meaning documents, music, pictures, videos, downloads, etc.) and choose the Location tab to point them to the new location on the secondary drive.
It won’t be as simple as connecting both drives at once and using a partition cloning tool, but it does offer you several advantages. Windows 7 knows it’s being installed on a SSD. You get to scrub off the baggage of applications you’re not using. And your secondary drive contains only data, and isn’t wasting space with system and program files that you’re no longer using there.
Good luck and tell us how it works.
For more information, tune in to Hour 2 of our podcast.
“This Week in Tech History” Weekly Feature with Chris Graveline.
Joe from Raleigh, North Carolina listening on WPTF 680 AM asked: “Is there a way to recover a USB memory stick drive when the contact that is inserted into the PC USB port is broken?”
Yes, it can be done, but it’s not that simple, you can damage delicate components while trying to fix the drive. So before doing anything you have to ask yourself, how important is this data? how much is it worth to you?
Paying a recovery company to rescue the data off your drive can cost you somewhere around a couple of hundred dollars, if that’s too much you can try to fix the drive yourself, but you should keep a few things in mind:
a) You’re not fixing it, you’re rigging it to try to get the data off, but it can fail permanently at any second.
b) There is a pretty good chance you’ll finishing breaking it and this time it will be for good.
c) Backups are great!
If you still want to attempt to fix it, try to think of it less as “fixing it” and more as a fun project that may or may not work out…
For more information, tune in to Hour 2 of our podcast.
Listener Paul asked: “I have an HP that runs Vista Home Premium. When the Total Care Advisor appears, it says that System Storage Drive C is 10 percent free. It also says that Drive E is Empty Bay. My question is: how do I get storage drive C back to 100 percent free? Also, if I do nothing what will happen? In addition, if I do nothing will drive E be activated? I would like to get drive C back to 100 percent free.
Thank you for your help. I listen to your program every week and it is very informative.”
The “C drive” that the Total Care Advisor is referring to is your main and, apparently, only hard drive. To take it to 100% free you’d have to get rid of Windows and every single one of your files and programs, so there’s no such thing as a 100% free main drive on a working computer.
Your Drive E will never be activated because it’s simply not there. “Empty bay” basically means that there’s a connector and an empty slot available to install a hard drive but “the bay” is, just as Total Care Advisor says “empty”, meaning there is no hard drive installed.
If you want to free up some space in drive C you can delete some files or programs that you’re not using, the files that usually take up the most room are media files. If you have any movies, songs or pictures that you’re comfortable parting with, then that would be a good place to start.
Another option available to you is filling that empty bay by buying a new hard drive. Depending on capacity and speed hard drives can range from inexpensive to more than you’d have to pay for a new computer, but you can definitely find a reasonably priced hard drive that can greatly expand your storage capacity.
If you do this you’ll notice that when you go to access or save files there is a new E: drive icon, that’s your new drive and if you move old files to it or start saving your new files there, your C: drive won’t get any fuller than it is now.
But you should do something, because 10 percent free space on a system drive, in Windows, isn’t very much free at all. Once you drop below 20% you will notice a slowdown of your system, in most cases. You can also try deleting unnecessary files from your hard drive. Windows includes its own Disk Cleaner software, and you can start with that. Open Control Panel, go to System and Security, and look for Free up disk space under the Administrative Tools option. You can also try one of our favorite free utilities, CCleaner. Download that from ccleaner.com. It will not only remove junk files, but it will also clean up your registry. Highly recommended.
These clean up actions will likely get you back some space, but as we said before, you’re going to have to delete or move some files. The good news is, if you add a second hard drive to your computer, Windows makes it very simple to move your document folders to the new drive, assuming you’re using Windows 7 anyway.
You open up your personal files area (click the Start button, then click your user name at the top of the start menu’s right hand column). In the personal files area, pick what you’d like to move, such as Music or Downloads for example. Right click on that folder, choose Properties from the pop-up menu, and then select the Location tab. Specify a location on the new drive and Windows will change where that folder points and move the existing files. Very easy!
We hope this advice is helpful to you. Let us know how things turn out.
For more information, tune in to Hour 2 of our podcast.
Guests in this hour:
Tim Moynihan, Senior Editor – PC World
PC World just published a series called “What Matters Most” to help gadget buyers cut through the confusing specs when buying an HDTV, tablet or camera.
Paul in Santee, California listening on WWCR Shortwave asked: “Calling about some low-tech ideas you can provide me with for antenna systems to improve my shortwave reception especially for your show and for AM radio reception. Any kind of antenna configurations, wire size, any kind of electronic gear add-ons that I can put onto a radio to increase my reception.”
If your radio has an antenna jack you may be able to dramatically increase your reception by plugging in a long wire (1 foot or more). This will help both shortwave and AM, you may need to experiment with shielded and unshielded cables, bare cables sometimes work better, but sometimes introduce more noise. You need to experiment a bit — the same goes for placement — move them around and see what position gets you better reception.
For shortwave in particular, if you have a telescoping antenna wrapping a cable around it can improve your reception, and you could even try wrapping it around a telephone wire on the other end if it’s long enough (as in from the phone to the wall, not inside the wall!), hanging a cable outside a window and wrapping it around the antenna can also help, but make sure it’s not making contact with anything and remember that hanging conductors and thunderstorms don’t go well together… bring it back into the house when it’s not safe to have it exposed!
There is one type of electronic gear that can help you with shortwave, it’s not ultra high-tech, it has no blinking lights, but it can help … it’s a clip-on wire antenna that you attach to the telescoping antenna, but you should try using some wire first, it’s the same concept and it’ll be cheaper.
AM is different, that telescoping antenna will do nothing for your AM reception, don’t pull it up, don’t wave it around. Instead, if you’re radio is portable you can try to moving it to different positions and different areas inside your house, AM is affected by everything from certain building materials to powerlines to televisions to fluorescent lights, so putting your radio by a window might be helpful.
Another thing to keep in mind is that AM signals actually bounce off the ionosphere, which means that AM reception improves at night. In fact, it improves so much that AM stations are usually required to dial down their power at night!
So, if you have great reception at night, then go back and try to listen to the same station at the same spot during the day and notice it’s not working well, it doesn’t necessarily mean you were doing anything different, it may just be that the sun is getting in your way.
For more information, tune in to Hour 2 of our podcast.
Listener Ron asked: “I updated my Dell system that was loaded with Vista to Windows 7. I like the update, but I had to do a complete clean. No problem, I backed up all important files first.
When I downloaded Windows 7, I chose to save it to a “Recovery” file on my hard drive. I didn’t think this was correct so I downloaded again directly to my hard drive, thus having a lot of memory available.
My question is what do I do with that “Recovery” file? Is it needed?
Please help!”
we’re not quite sure what you mean when you say a Recovery “file.” Many computer makers store a Recovery partition on their system drives, which is a reserved area of hard drive space that contains Windows 7 and the preinstalled applications and drivers, for restoring the system drive to its factory condition. This is in place of including a system restore CD.
It works just as well, if you’re talking about restoring the system to factory condition because of a software crash or problem, but if you have a hard drive failure it’s of no use at all. The reason its done is, of course, to save money. CDs cost a few cents, and we can’t have that. (That was sarcasm, in case anyone was wondering.)
If you have another means of reinstalling your system, then you don’t need to keep the space allocated to a recovery partition. If that’s not what you meant by a recovery “file,” then you’ll need to contact us again and explain further what you’re asking.
Good luck!
For more information, tune in to Hour 2 of our podcast.
This Week’s Prizes for Our Listeners
iLuv: Several iSP110 Mini Portable Stereo Speakers (in a variety of colors)
Microsoft: Copies of Street & Trips Software with GPS receiver
VSO Software: Copies of Convert-X-to-DVD 4 – Lets you convert videos to DVD and watch on any DVD player.