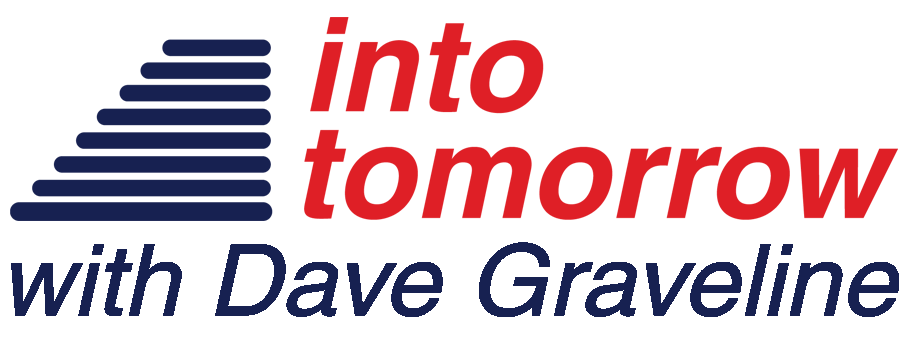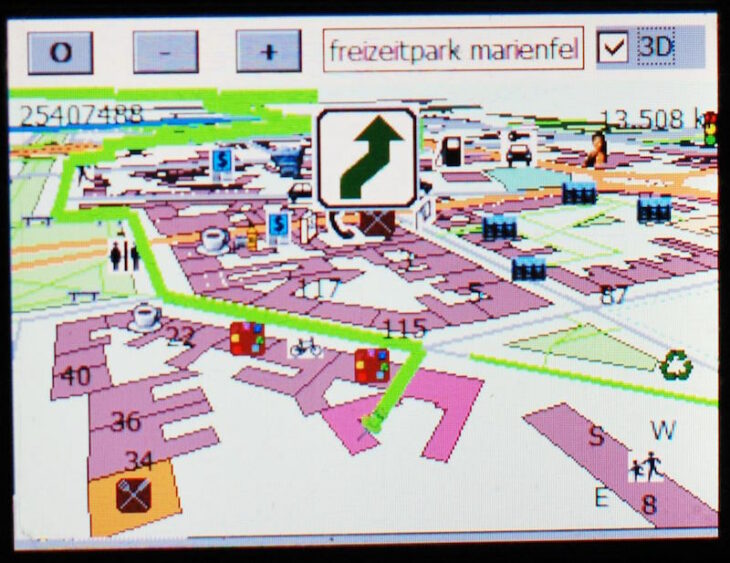Podcast: Play in new window | Embed
Chris took us back in IFA History with the first in-car navigation system:
The first navigation system was a girl: “Carin,” was the name of the system developed by Philips which was demonstrated at IFA, in 1993 and tested the same year. The name Carin was short for “Car Information and Navigation System”. Data was stored on a CD and a built-in computer used sensors and optional GPS to select the best route. The result was displayed on a screen and verbalized with a speech synthesizer.
Jack in Los Alamos, New Mexico asked: “I have a lot of music on iTunes that I play primarily on my iPod Touch and my iPhone. Recently, I got an Android tablet and a Windows phone. I would like to transfer the music from iTunes onto these other devices. Also – What are the best apps for Android and for Windows Phone that are similar to iTunes?”
Transferring files is simple enough. Songs you have purchased on iTunes will be downloaded to your computer as MPEG-4 audio files. You can tell that from their .M4A filename extensions. These files are not protected and can thus be copied to another computer or device for playback. The same is not true for music you didn’t buy, but rather “rented” through Apple Music. If you download any of those files for offline play, you will notice a .M4P filename extension, which is MPEG-4 protected format. Those files can only be played on the computer or device that is authorized to use that Apple Music account.
To transfer the files, you’re going to need to get them on your computer, however. You can’t transfer them directly between devices. So step one of this process is going to be downloading all your music to your computer using iTunes. We’re assuming that you are using a Windows computer, since you’re moving away from iTunes. If you were using a Mac, there simply is no logical alternative to using iTunes, it’s too baked-into that environment.
To transfer the files, you’re going to need to get them on your computer, however.
Once you have the song files themselves actually downloaded to your computer, there are two programs you will need to install. The first is the Windows Phone app from Microsoft. When you run that app, click Settings, then Sync Music, Videos, and Files. When it asks where you want to sync them from, choose iTunes. The Windows Phone app should then find your iTunes Media folder and add your music to your Windows Phone music library.
The other app you will need is called the Google Play Music Manager and yes, you download that from Google. This app will let you upload your songs to your Google Play music locker (you can store up to 50,000 songs for free) and then stream them to any Android device logged in to that same Google account.
So the process isn’t hard, but it is a bit time-consuming. We’ll have links for you to both the Windows Phone app and the Google Play Music Manager in the show notes for today’s broadcast. We hope this gets you started, and happy listening!