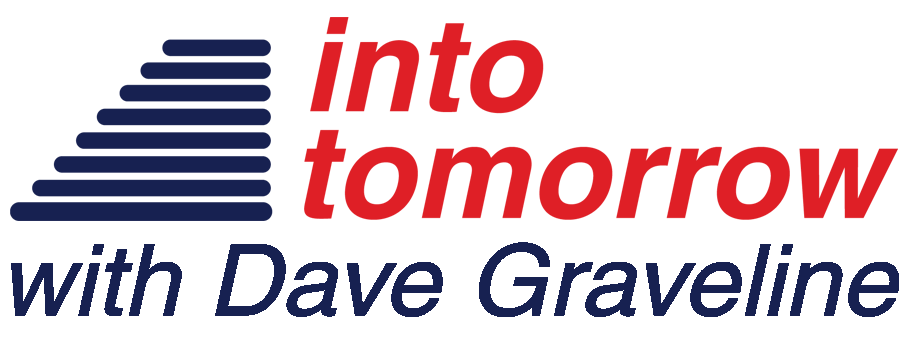Podcast: Play in new window | Embed
Tech News & Commentary
Victor in Smyrna, Tennessee listening on WTN 99.7 FM asked: “What kind of product would you recommend for home surround sound systems in the $300-500 price range? I am looking to upgrade mine and just wanted to know what you would recommend.”
Victor, Prices for home surround sound systems will vary depending on where you choose to purchase them; but there are plenty of options within your price range that you may want to look  into.
into.
Samsung offers several that are both high-quality and quite affordable for people who are not looking to break the bank in order to enhance sound. For example, at Best Buy you can purchase the Samsung 6 Series 1000W Smart Blu-Ray Home Theater System for $450. This system is probably one of the best within your price range and supports plenty of playback formats in addition to Blu-ray.
However, in case you’re looking for something that requires a bit less installation, you may want to look into the Bose Solo 15 TV Sound System which is also sold at Best Buy for $450. In terms of sound quality, it just seems you can never go wrong with Bose as they are pretty cutting-edge. This system works with one single speaker but is said to resonate unbelievably lucid sound-quality.
If you are looking to spend a little less, still get the same bang for your buck, and impress friends and family– there is a more affordable option with the Panasonic 1000W 5.1 Home Theater System which comes in at a cool $350, also at Best Buy (though we’re not trying to make this a Best Buy commercial!). This one is comparable to the Samsung we previously mentioned and comes with two large, very impressive-looking speakers that could make your home theater look quite spiffy.
When searching for your surround sound system, you may want to stick with an electronics store so you can actually hear the differences and a store that offers a price guarantee as well as warranty on their products, so you can rest assured in the event anything goes wrong.
For more information, tune in to Hour 2 of our podcast.
“This Week in Tech History” Weekly Feature with Chris Graveline
Jamie in Tampa, FL listening on Zeno Radio asked: “I’m looking for an accessible smartphone for the blind.”
Jamie, The standard in touchscreen smartphones for the blind or visually impaired user is a specialized interface known as Project RAY.
The Huawei G510 with this Ray system on it offers all the basic features a regular smartphone can do like calling, texting, contact management, calendar, and ability to browse the internet. It also gives you access to voice recorder, GPS, money and color identifier and access to loads of audio books. It sells for $495.
For $645, there is also a version of the Nexus 5 phone using the Project RAY interface. Project RAY is a complete user interface replacement for Android phones, although it isn’t something you can add to just any Android phone, it comes baked in to special versions of existing hardware, although they are advertising some software only solutions now.
There are two main components to the Project RAY system that make it so powerful for the blind or visually impaired user. First is the ability to load the phone with contacts, speed dial entries, books, music, and so forth, remotely using a web site. This allows friends or family members to help you load your phone, or you can do it yourself using screen reader software. The website screens are designed to be screen reader friendly, with plain text screens and simple prompts to make navigation easy.
The second part of RAY is the phone interface. Everything is presented with a consistent menu design. You touch the screen anywhere and that immediately becomes the center of the menu. Slide your finger in one direction or another and RAY will speak the menu command you’re touching. Remove your finger to select that menu option. When you see it in operation, it truly is an impressive design and it genuinely makes a touchscreen smartphone usable by someone who does not have sight.
So while Project RAY phones are pricey, they are a solution that is available right now and one that really works. That has been our experience with many tech adaptations that enable visually impaired or blind users to operate them. None of them are cheap, and you generally get what you pay for. If it costs $5, your expectations shouldn’t be too high. That’s a reality of the costs in developing solid technology for a relatively small audience. We’re glad the solutions are available, but we understand they may be priced out of reach for some users.
We should mention that both stock Android and iPhone phones have included accessibility options for both low vision and fully blind users. We don’t mean Siri and Google Now, which probably help, but audible feedback to touch.
Many blind users seem to get by with that, but we can’t really tell you first hand whether or not it’s a good experience compared to the options that you may be used to. We are all sighted here and navigate our smartphones mainly by sight, but if you have any friends at all that have smartphones, they should be able to turn on the accessibility features and let you play around with them. If you’re lucky, any regular smartphone may end up being enough for you.
For more information, tune in to Hour 2 of our podcast.
Roberta in San Jose, California listens on KLIV 1590 asked us: “I am a user, not a techie or gadget person. My current PC is a Gateway running Windows 7. I bought it from TigerDirect last year and they sold me Total Defense software with it. It is up for renewal for $80.00 and I would like to switch, as it constantly blocks things without telling me what or why or giving me the option to allow it. I want a simple program that will always give me the option of what to view (don’t particularly like Norton or McAfee, however-I used to run ZoneAlarm on my old PC). What would be the best cheap and easy anti-virus software for me to run? Using this computer mostly for email, web searching, games (on POGO), and some business applications using Open Office and music-notation software.”
Roberta, Microsoft’s own Security Essentials might be a good choice, it’s free so you can save those $80, rated highly on benchmarks and it doesn’t seem to have a bad effect on the computer’s overall performance.
Depending on your security settings, you can set it to pretty much block anything that it feels should be blocked, or to give you the power to decide what needs and does not need to run.
You mentioned ZoneAlarm, and that’s still an option. They provide free antivirus and firewalls software so, if you like them, by all means you can still go ahead and use them. The same is true for others like AVG, which will also save you the $80 fee and should give you adequate protection.
Both AVG and ZoneAlarm do offer paid versions, so be ready to either be bugged to buy them at some point, or to be made to sift through their websites to try to find the hidden link to the free version.
For more information tune in to Hour 2 of our podcast.
Belinda in Benton, Louisiana listens on KEEL 710 AM asked us: “My dog sat down accidently on my laptop and I guess it broke the screen, where do you go or what do you do to get it fix. I don’t know what to do, I’m not computer savvy.”
Belinda, Replacing a laptop screen can be bit pricey, so if your laptop is kind of old, we would suggest just getting a new laptop. If it’s a new model of some sort, you can try checking Yellow Pages for local computer technicians or local computer shops.
Geek Squad from Best Buy could be an option, but their prices tend to be a lot higher than those of local computer shops. If all else fails, try contacting the computer’s manufacturer.
If you know anyone personally that is tech-savvy, you can buy the screen online in sites like Amazon and Ebay. There are many instructions online detailing how to replace a screen. We only suggest this option, if you know someone personally who knows what they’re doing, someone tech-savvy would be best. While local computer shops, Geek Squad, and the computer’s manufacturer prices may be kind of high, the Do It Yourself option will cost you only around $100 depending on the screen. And lunch, or whatever you have to buy your friend who fixes it for you.
And as with all things, Google is your friend. If you enter the make and specific model number of your laptop, then add the words “lcd replacement” and the city or area you live in, you’re likely to get on the path to finding someone who can replace the screen for you. As we mentioned, depending on the size of the screen and the age of the laptop, having a screen replaced should cost between $150 and $200. It’s entirely up to you to make the decision about whether that’s worth doing.
If you have a laptop that is three or more years old, you might find that for just a few hundred dollars more than replacing the screen, you can replace the entire computer with a much faster model.
For more information tune in to Hour 2 of our podcast.
Guest Segment:
John Miley, Technology and Telecom Reporter – Kiplinger
advice on investing, retirement, taxes, saving, real estate, cars, college, insurance.
CEA Update
Have you heard the buzz around 3D printing and wonder what it’s all about? Danielle Cassagnol with the Consumer Electronics Association has more about the endless possibilities with 3D printing – in this week’s CEA Update.
Russ in Washington State asked us: “I live in rural southeast Washington state and don’t know of a radio station with your program that I can access, but I have listened numerous times traveling to Spokane, WA. My question: Do you know of a laptop or tablet (preferably with 12″ to 15″ screen) that would be safe and effective to use on the farm out in the dusty field? I work part-time for a farmer who often needs online access to search for, access, and order equipment parts and is concerned about having a computer whose longevity and effectiveness would not be compromised in the dusty environment. The larger screen is needed to properly display needed diagrams.”
Russ, There are both ruggedized tablets and laptops that should be reasonably resistant to dust, they are not cheap, but they should take care of longevity concerns.
Dell has Latitude Rugged line that includes both regular and convertible laptops, they are bulky, but they should resist dust to a very high standard.
Panasonic has the ToughBook line of laptops and convertible devices, and the ToughPad line of tablets, both are ruggedized and should be able stand a great deal of abuse based on our experience with one we’ve had in the studio for years.
In terms of specs, they’re modern devices with good processors, a good amount of RAM, solid state hard drives, and they should perform very well.
However, they will be a lot more expensive than comparable systems, the Panasonic ToughBook and the Dell’s Latitude Rugged lines both start at over $3000, and their rugged tablets usually start at over $2000, so that longevity and durability will come at a pretty high price.
You might also consider using a tablet in a rugged case. The dusty environment will bother a tablet (which has no fan), far less than a laptop (which does).
For more information tune in to Hour 2 of our podcast.
Annette in Sanford, North Carolina listening on WPTF 680 AM asked us: “I wanted to know how can I preserve energy on my iPad, it seems sometimes the power goes out quickly.”
Annette, Preserving energy on the iPad or on any other device is just a matter of knowing what consumes the most battery. If you’re not using your Wifi, turn it off. Wifi consumes battery energy even when its not connected to a network because its constantly searching for nearby Wifi.
Turning off Push notifications and Location Services will also increase the battery life. Once you’re finish using apps, hold the home button and close the apps so they won’t be running in the background. Enabling auto-lock will help prevent lost of battery life by turning the screen off when the iPad isn’t being used. Enabling Airplane Mode will disable all wireless features and will increase battery life tremendously.
What seems to drain the majority of people’s tablets and phones is simply brightness. Either turn the brightness all the way low or enable Auto-Brightness. Just by doing so, it will gain you from minutes to an hour longer of battery. Temperature has a great impact on the battery life of an iPad or any high-tech device. Try keeping your iPad approximately between 32 degrees and 95 degrees Fahrenheit.
You can stop all or some of your apps from running in the background from your iPad’s settings, look for Background App Refresh under your General. Most apps won’t use huge amounts of battery when they’re in the background, but some will and even the ones that won’t when grouped together may very noticeably cut your battery life short.
Other common power leeches are AirDrop and Bluetooth, so if you’re not using those be sure and turn them off as well.
For more information tune in to Hour 2 of our podcast.
This Week’s Prizes for Our Listeners
SMS Audio: Street by 50 – Over-The-Ear Headphones and earbuds
Parellels:Parallels Desktop 10 Software allows you to run Windows on your Mac
Kanex: GoPower Battery Pack – Mobile battery pack with built-in stand for smartphones
Tylt: Several Charging cases and cables – for smartphones and tablets