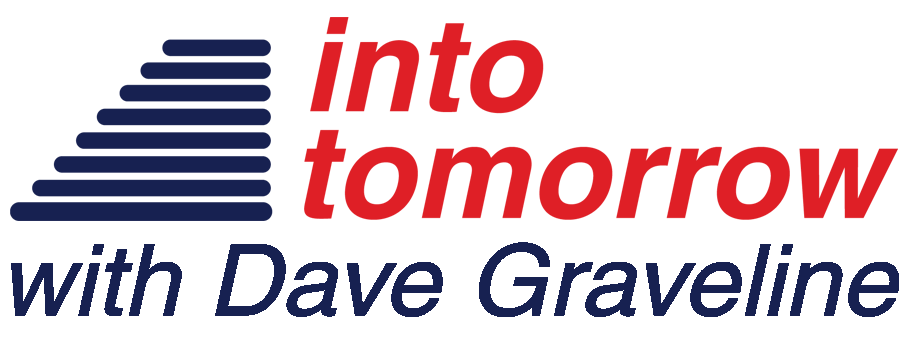Podcast: Play in new window | Embed
Rita asked: “I have an iPhone 4 and I’m having trouble transferring pictures from my phone to the computer. I hook it up with the cable and nothing happens. I’ve only had maybe a dozen pictures transfer and the rest are on my phone. When I call AT&T, they don’t help me and send me to Apple. When I call Apple they tell me they can’t help me because I don’t pay for tech support.”
Transferring photos from an iPhone to a computer should be fairly straightforward.
There are a couple of things to check before you start:
- Unlock your iPhone
- If it asks whether or not you trust the computer, tell it to trust it, otherwise it will hide its content from that computer
The rest depends on your computer, the iPhone will let a computer see it as a camera, what that means to you is that any program that can import images from a camera can import pictures from your phone.
So, if you have a Windows computer, Windows itself should offer to import the photos, but since you said nothing is happening, you can go to Computer, right click on your iPhone (which may show up as “iPhone” or “Rita’s iPhone,” or whatever your phone is called) and select “Import photos.”
If you’re on a Mac, you can open Photos or Image Capture and use those to import your pictures, both should show you your iPhone and give you the option.
As a general tip that may help you in the future: Apple offers paid support over the phone, but an Apple Genius in store will probably be able to help you with questions like these for free.
If you have an iCloud account, you can also set your iPhone to share it’s photo library over your account to your other devices, that means that the pictures would sync on their own and you wouldn’t have to plug your phone in and transfer them yourself. You always do have the option to email your pictures to yourself too, but you’d have to do it in small batches and, unless you just want 4 or 5 pictures, it’s probably far more trouble than using one of the previous methods.
As a general tip that may help you in the future: Apple offers paid support over the phone, but an Apple Genius in store will probably be able to help you with questions like these for free. Just make an appointment before you go, their stores get very busy.
And remember, it’s not just iCloud that can offload your photos. Virtually any cloud storage solution, such as Dropbox or Google Drive, will transfer your photos to your computer. You need to have an account with them, of course, but typically the free storage will get most of your photos off with no problems. Download the app you’re going to use to your phone and then download the desktop app on your PC.
Virtually any cloud storage solution, such as Dropbox or Google Drive, will transfer your photos to your computer.
If you choose to use Google Drive, open the Google Drive app on your iPhone, choose Settings, then Photos. Turn on the option to add Google Photos to My Drive and turn on the Auto Backup option. All your photos will be copied to Google Drive in the cloud. Then on your desktop PC, where Google Drive is also installed, those photos will be copied to a folder inside your Google Drive folder. No muss, no fuss, and no cost either.