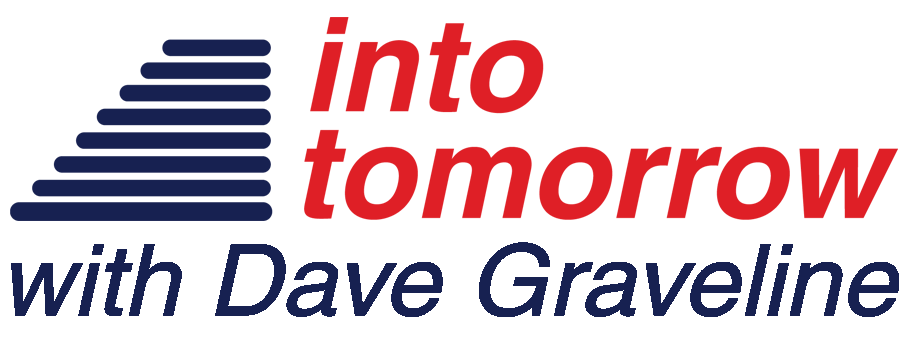Podcast: Play in new window | Embed
Tech News & Commentary
Amber in Charleston, West Virginia calling in via the App asked: “We were thinking about buying an iPod Touch for my son, but he loves my daughter’s Kindle Touch because of it’s larger, but I’m not sure the Kindle Fire is right for him. I was wondering if there’s a good Android tablet for about the same price as the Kindle that would be good for a kid.”
The obvious choice for an Android tablet the size and price of a Kindle Fire is the Google Nexus 7 Tablet. It’s the same size as a Kindle Fire, but it runs standard Android Jelly Bean, as opposed to the more limited, customized version of Android Gingerbread that Kindle Fires run. The Nexus 7 tablet also has access to the Google Play store, not just Amazon’s own store.
Now, you asked for a tablet that’s good for a kid, if that means you want to restrict what they can access, Android doesn’t provide that as a built-in option in the operating system the way the iPad does with iOS, so you’re stuck with either not restricting their access to content at all, using 3rd party apps that don’t generally do a great job simply because the operating system doesn’t support parental controls, and there’s only so much they can do without requiring a rooted device, or you can go app by app and enable restrictions on every app that supports it (which will definitely not be all of them).
The Google Play store does allow restricting access to apps with mature content, and Google’s Chrome browser allowed setting SafeSearch restrictions to Google searches, but those will only work for Google, if your son decides “Bing lets me see everything” he can use Bing, or he can just access a website by typing the URL instead of searching for it.
If you’re interested anyway, the Nexus 7 tablet costs $200. And be sure to keep an open mind if you decide to buy either the Nexus 7 or Kindle Fire.
For more information tune in to Hour 2 of our podcast. Just click the red arrow in the upper right column on this page.
Ralph in Nashville, Tennessee listening on Super Talk WTN 99.7 FM asked: “I have a Kindle Fire and I have Internet in my house. I would like to take the Internet with me for the Kindle Fire. How do I go about doing that?”
If you’re using a first generation Kindle Fire, you only have a WiFi option. Obviously, you’re not limited to using your Kindle Fire on your own WiFi network only, so if another network is available wherever you want to use it, you can just connect to it but assuming you want to use it somewhere without WiFi, you can look at either a MiFi device or, if you have a smartphone, at a wireless tethering plan for your phone, that would give your Kindle Fire the 3G or 4G connection it’s lacking.
Unfortunately, you won’t be able to use aircards designed for computers. WiFi tethering is pretty much your only option to add mobile broadband capabilities to your Kindle Fire.
Having your smartphone tethered to your tablet might be expensive or it might be included in what you already pay, so you should check with your wireless provider. For example, T-Mobile wasn’t charging for tethering, nor does Verizon if you have one of their new Share Everything plans.
For more information tune in to Hour 2 of our podcast. Just click the red arrow in the upper right column on this page.
Geoff in Jersey, in the British Channel Islands, calling in via the app asked: “I lost my laptop in lightning strike and I was wondering if I can recover my Outlook data by either removing the hard drive from the broke machine and putting my hard drive in an external USB drive but I don’t know how to recover the data off of that or I did make a backup using Windows 7, the built-in back up in Windows 7. I wonder if I can recover it that way.”
If the laptop was damaged by lightning, the hard drive may be gone, hard drives are magnetic devices, and lightning packs a lot of energy, so don’t hold out too much hope for the external USB option.
On the bright side, if you do want to try it, you can get a hard drive enclosure online for as a little as $5 or $10, and while you do have to assemble it, that barely means doing anything more than sliding it inside the enclosure and plugging it in, there really isn’t a lot you have to do. If they drive is still alive, after plugging it in, it should just show up as any regular external USB drive would, then you just have to find your documents, and under the folder “Outlook files” you should find the .pst file that contains all of your emails.
Restoring from a Windows 7 backup might help, but it depends on what you chose to back up, Windows 7 doesn’t just back everything up it lets you choose what you want to back up, so depending on what you chose you may or may not be able to get your emails back.
For more information tune in to Hour 2 of our podcast. Just click the red arrow in the upper right column on this page.
Guests in this hour:
Steve Nicholls, Author of “Social Media in Business”
Businesses are turning to social media, but it doesn’t always go well. Steve shares the Top 10 mistakes businesses make and what to do about it.
PRODUCT SPOTLIGHT with Rob: iOS 6 – The Good and The Bad
The Not So Great:
1) Maps by Apple
It’s causing a lot of trouble for drivers, public transportation and pedestrians. It’s still premature, so there are a lot of errors being discovered.
While the “flyover” is a neat feature, they should’ve spent more time being more accurate. We’ll have to wait for future updates.
Meantime, if you miss Google Maps, you can still use the mobile browser version at maps.google.com on your iDevice.
But there is a plus side for Apple Maps. If you have an iPhone 4S or the new 5, you FINALLY get audible turn-by-turn directions from Siri. Very similar to your stand-alone GPS unit.
2) Passbook
Instead of a digital wallet using NFC tech, Apple created Passbook. They describe Passbook as “Your boarding passes, movie tickets, retail coupons, loyalty cards, and more, now all in one place.” Basically, with Passbook, you can scan your iPhone or iPod Touch screen to check-in for a flight, get into a movie, and redeem a coupon. You can also see when your coupons expire, where your concert seats are, and the balance left on a gift card. Passes are supposed to appear on the Lock screen at the appropriate time and place. For example, when you reach the airport or walk into the store to redeem your gift card or coupon. But, at the moment, it has a very limited amount of participants.
) FaceTime Over Cellular Data Network
You can now make video calls from anywhere you have a mobile signal. This is kind of a good AND bad thing for some. Good because you don’t have to depend on a WiFi connection. Bad because some people can’t do it without upgrading their data plans. So make sure your data plan allows you to do it, before you try it. For example, AT&T only allows FaceTime over their cellular data network if you pay for a Mobile Share plan.
The Good:
1) Facebook Integration
You can directly post pictures from your photo album to Facebook, update your status from Notification Center, and sync your contact list with each person’s corresponding Facebook account.
2) Smarter Siri
Siri’s been tuned up! New features include: Facebook and Twitter integration (now you can have Siri update your status), give you directions, find movie show times and give you sports results – when she decides to work.
) Panorama
Rob’s favorite addition to the camera tools with iOS 6 is panorama. You can easily create some amazing panoramas with the iSight camera. Just follow the guide on your screen.
4) Message Reply
iOS 6 lets you screen your calls more efficiently. You can reject a call with a reminder to call them back later, or you can send a pre-programmed “hey sorry I’m busy” excuse text while rejecting the call. All it takes is a quick swipe up on an incoming call, and choose your method of rejection. Yeah, I know … Android has been doing that too.
This Week’s Prizes for Our Listeners:
Audiofly: Several AF33M in-ear headphones with microphone
Bedol: Several Bedol Water Clocks – A water powered alternative energy alarm clock. Does not require batteries or electricity. Just fill with normal everyday tap water.
Covington Creations: Earbud yo-yo – A simple solution to tangled earbuds.
[Fuse]Chicken: Une Bobine for iPhone and Petite Bobine for Android — This is a flexible and eclectic stand and charging cable for iPhone/iPod Touch (30-pin connector) and Micro USB for Android.
Magellan: RoadMate 5265T-LMB GPS – With FREE lifetime map updates and traffic alerts.